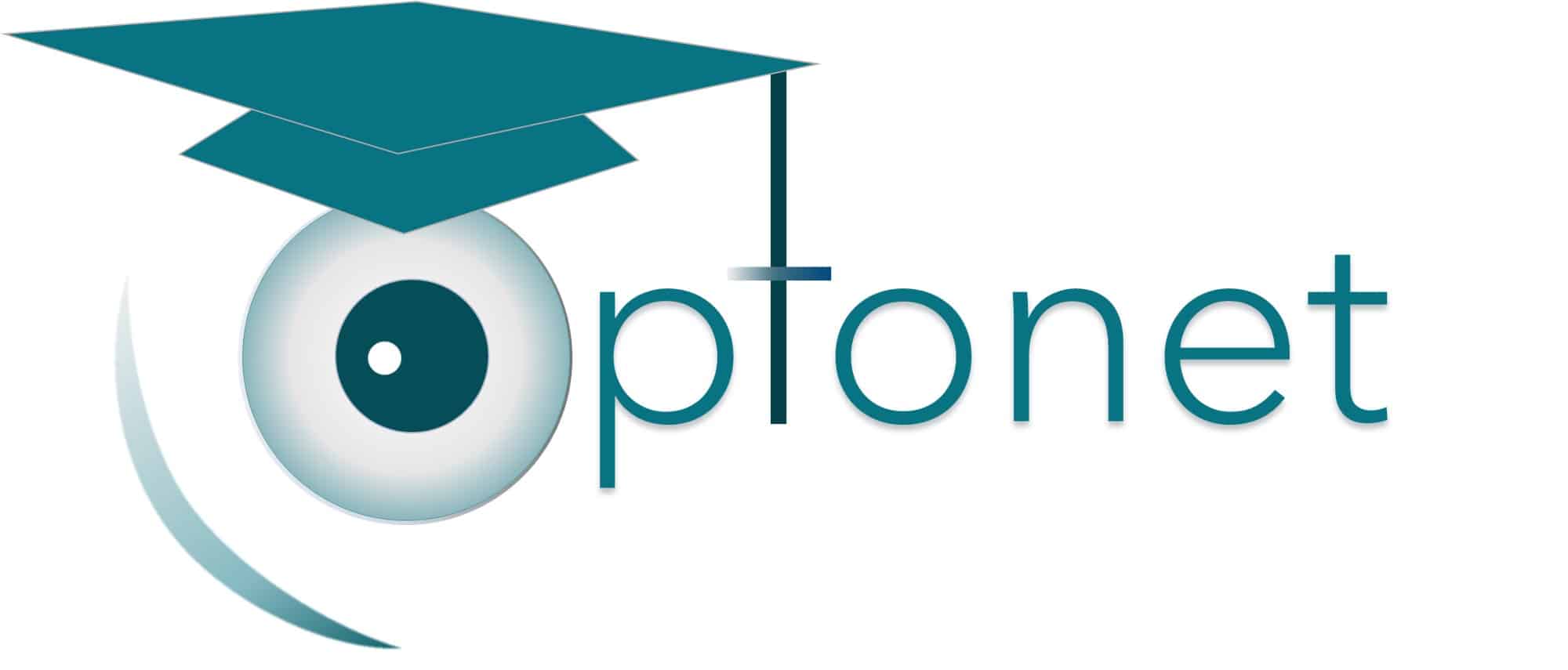Optonet Vision Unit Documentation
Please note that this User Guide is being currently updated; new sections will be added shortly.
2.9.Access as Patient
To access their orthoptic exercises from their computer at home, patients have to go to the website, at https://ubm.optonet.es/ and just enter with their username and password:
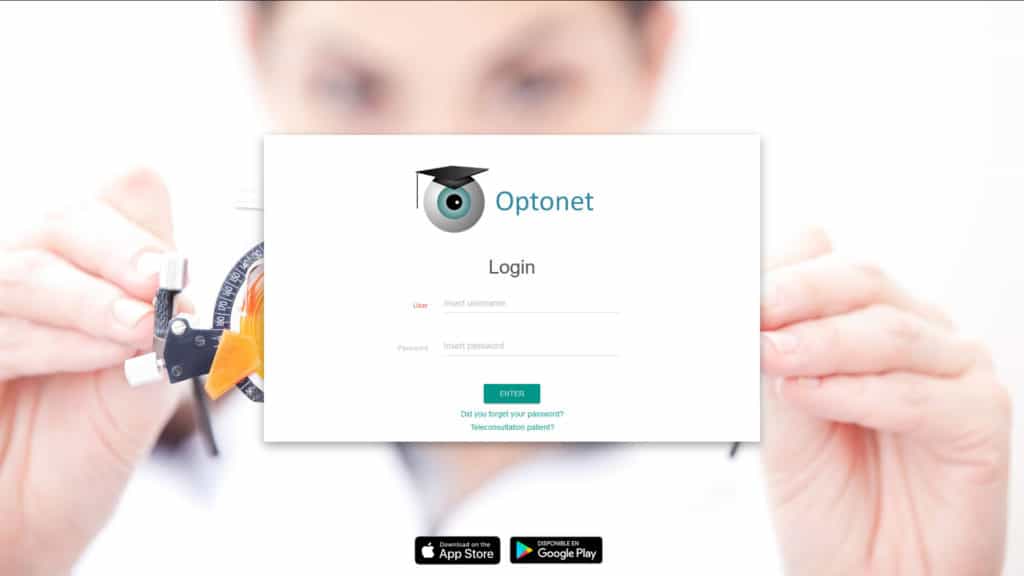
If using a tablet instead, they will have to download the Optonet Vision Unit application from the corresponding store (their app store). However, it should be noted that Tablet screens tend to be small in size, which markedly limits the range of vergences that can be displayed during the exercises. Whenever possible, it is advisable to use larger computer screens; especially at the more advanced stages of visual training.
When gaining accesses to the home therapy for the first time, the program will ask to complete a brief calibration process: patients will have to measure a segment (or the width of the letter H), by resting a ruler on the screen. The measurement, in millimetres, has to be filled in the corresponding box, to then click on the green “save” button:
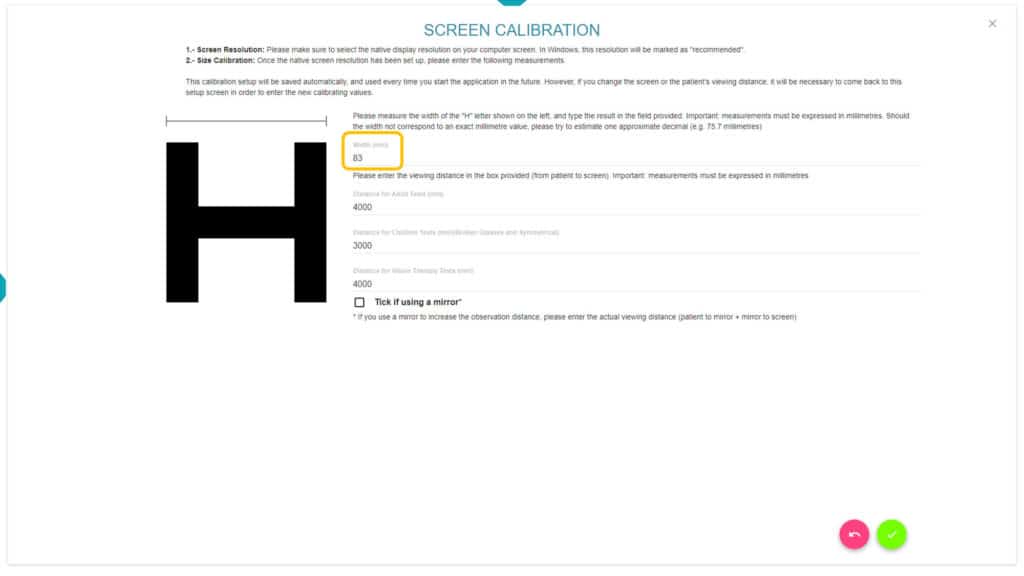
The other values on display are not to be modified.
Next, the program moves onto the Colour Calibration screen, to match the colours displayed with those of the filters used: each rectangle should completely disappear for one eye, when viewed through the filters.
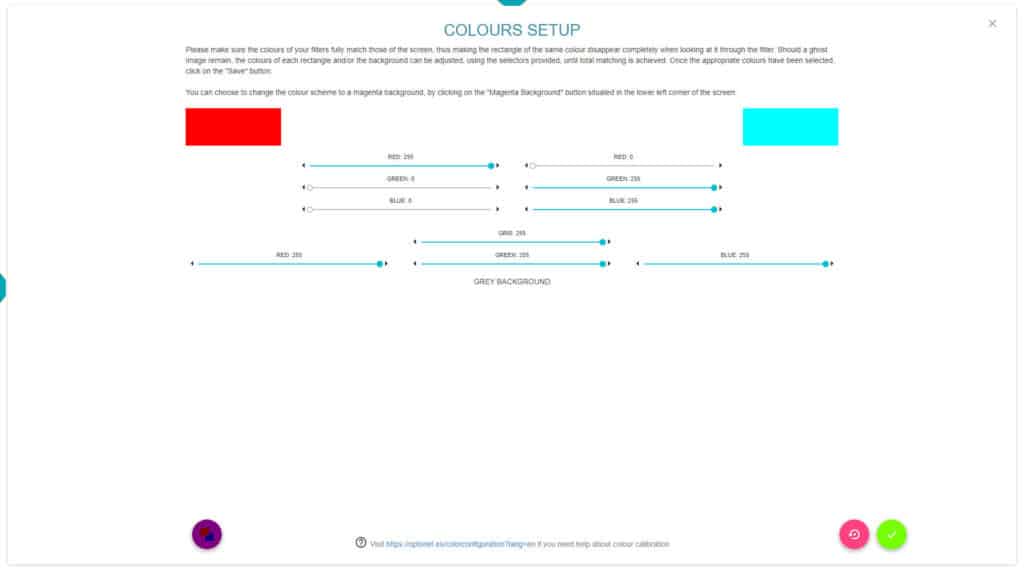
A slight discrepancy for the red on the screen is not uncommon. If the red rectangle does not completely disappear, we recommend lowering the grey component of the background until the red completely vanishes. Then we may need to reduce the green component of the blue rectangle until it also becomes undistinguishable.
Another option is to choose a magenta background (bottom left of the screen), which tends to make both rectangles disappear completely. If this background feels too dark, it is OK to increase screen luminance.
And that is all. Once the calibration is completed, the patient will see the list of exercises programmed for the next 7 days, in their order of execution. Clicking on one exercise will display below a brief description, together with the instructions/notes left by the practitioner for that day.
To open the exercise, just click on the central button below: Go to Exercise
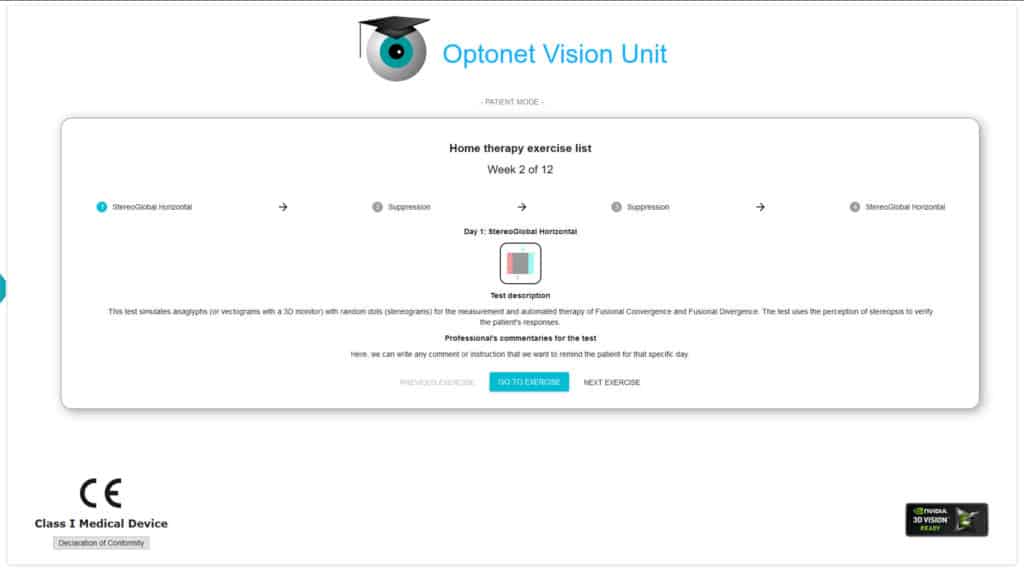
Before clicking on start, patients must ensure to be wearing the red and dark blue goggles (usually over their prescription glasses), with the red before the right eye.
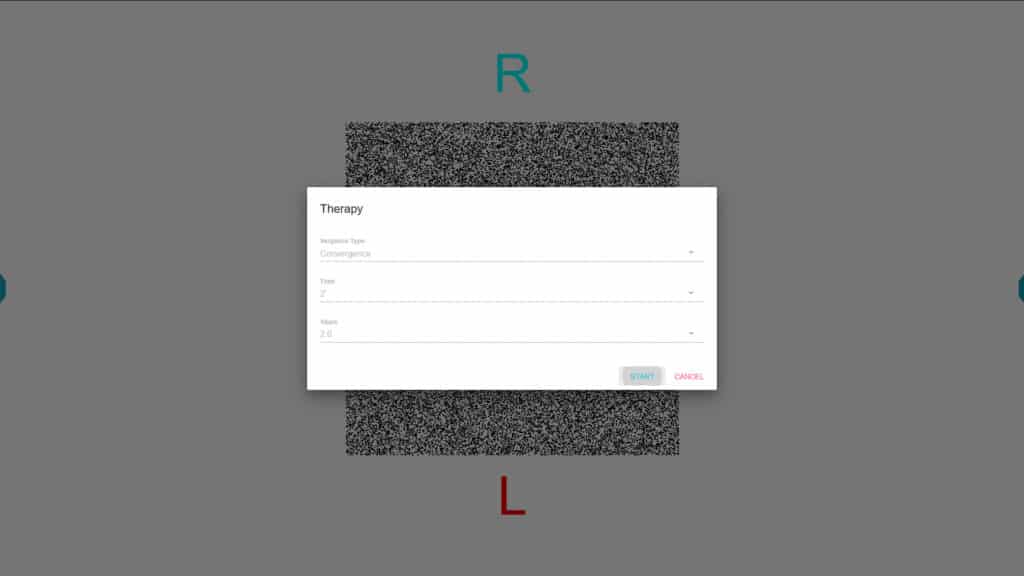
Once an exercise has been completed, its results will appear on the screen, and patients must be instructed to save them with the green button.
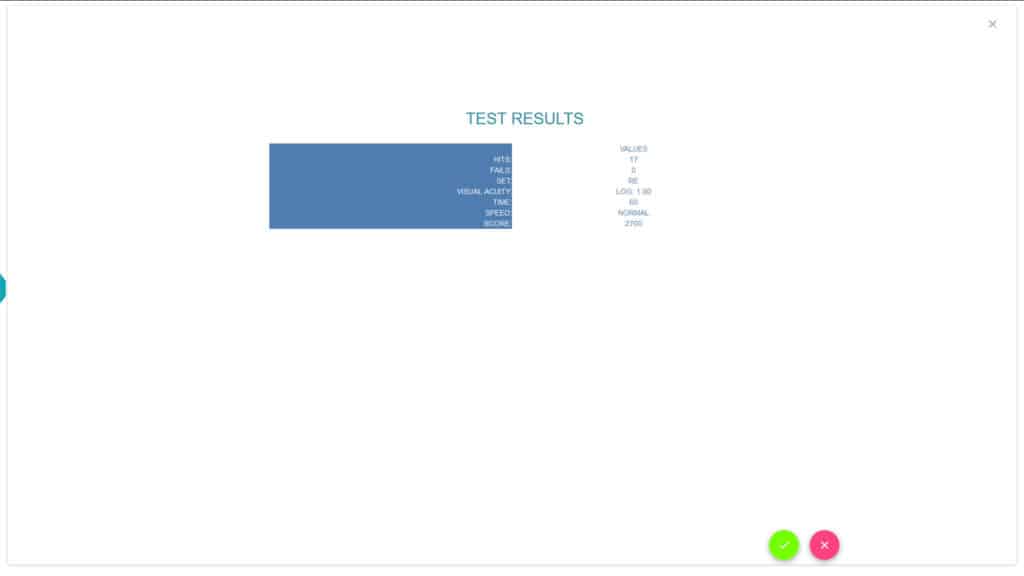
Each exercise completed and saved will get a tick. In this example, the patient has already completed Horizontal StereoGlobal and Suppression Exercises.
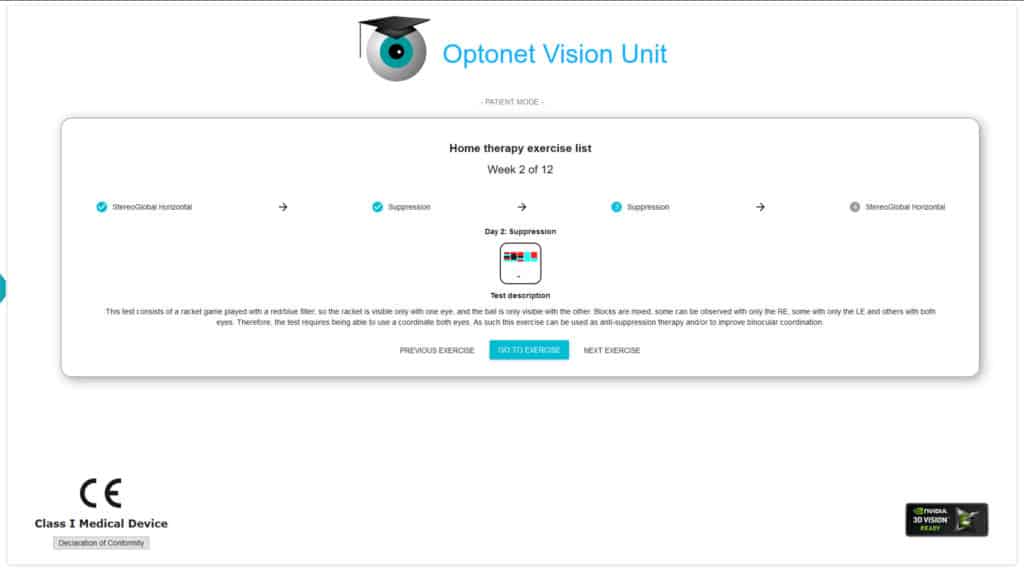
The program allows doing or repeating any past exercises, but not those scheduled for future dates. Practitioners may also ask the patient to repeat an exercise several times on the same day. Each time, results must be saved at the end of the exercise, to keep a record.